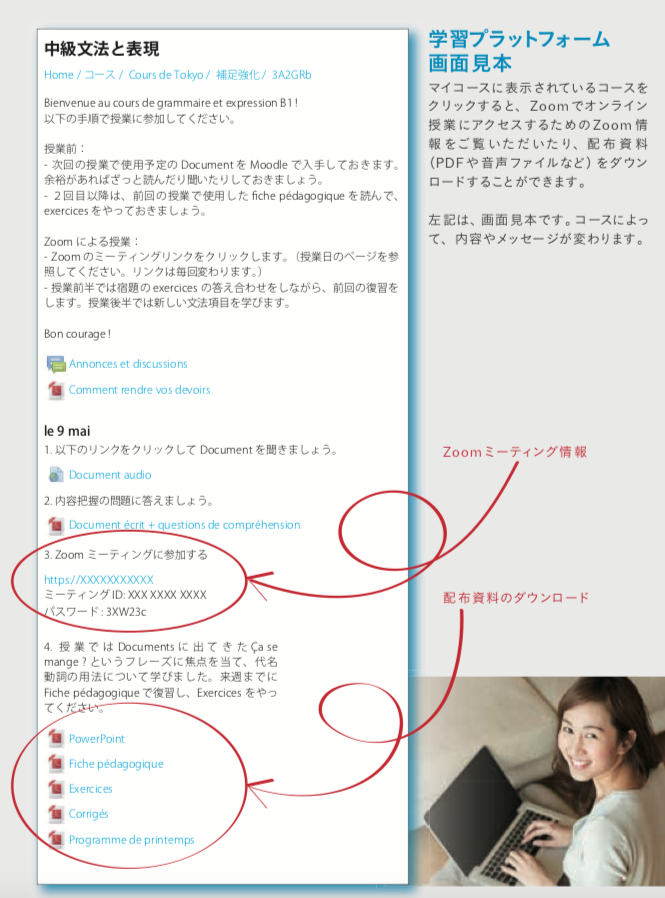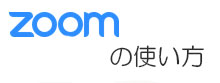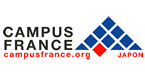学習⽤プラットフォームは、ログインしていただくと、オンライン授業にアクセスいただくための
Zoom ミーティングURL やミーティングID、パスワードをご確認いただけるほか、授業の前や授業の
後に下記のサイトから教師が⽣徒の皆様と共有する資料をご覧いただけます。
【重要】zoomアプリケーション更新のお願い(2021年10月19日)
Zoom社より新しいアップデートポリシーの適用が予定されておりますので、ご案内致します。
2021年11月1日より、Zoom のソフトウェアを常に9ヶ月以上遅れないように更新する必要があり、更新がされていない場合ご利用いただけなくなります。
まずは、10月中に一度更新していただくことをお勧めいたします。またより良い環境でオンライン授業にご参加いただけますよう、月1度程度アップデートの確認をお願いいたします。
今回の変更は、最新のZoom機能とプライバシーやセキュリティが強化されたプラットフォームを確実に利用いただくことが目的となっています。
なおZoomデスクトップクライアントがアップデートされてない場合は、Zoomミーティングに参加できませんが、Zoomウェブクライアントから参加できます。
新しいバージョンがあるかどうかの確認方法
1)アプリケーションを開き、サインイン
2)画面右上にある名前のアイコンをクリックし、「アップデートを確認」をクリック
3)新しいバージョンがある場合は、更新を行ってください。
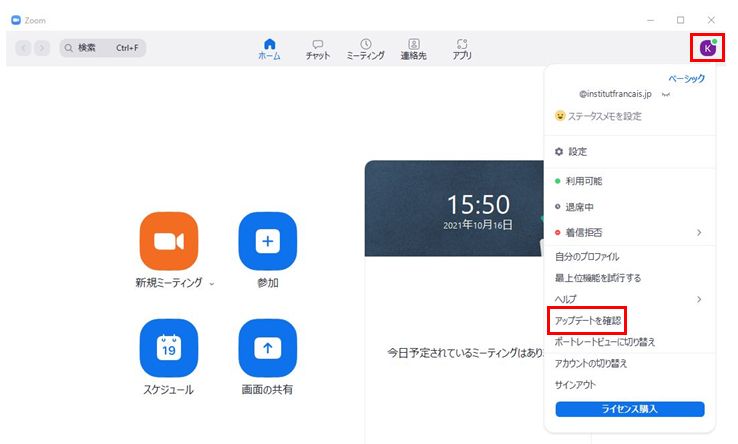
【重要】学習用プラットフォーム(Moodle)へのアクセス方法の変更(2021年5月29日)
学習用プラットフォームへのアクセス方法が便利になります!
*学習用プラットフォーム: zoom情報や、授業で使用する資料などをご覧いただけます。講座にお申込みいただいたすべての方がアカウントをお持ちです。
お申込み専用サイトオンラインブティックと学習用プラットフォームへのアクセスは、それぞれ別々にアカウントが設定されておりましたが、2021年6月3日より、オンラインブティックのログイン情報(メールアドレス+パスワード)が統一となり、どちらにもアクセスできるようになります。(これまでの学習用プラットフォームのログイン情報はご利用できなくなります。)
パスワードが一つになるだけでなく、オンラインブティックでお申込みが完了すると、10分程度で学習用プラットフォームへのアクセスも可能となります。また、オンラインブティックのマイアカウントから、学習用プラットフォームにアクセスもできます。
オンラインブティックのパスワードがご不明の場合は、簡単に再設定ができます。
ご不明な点は、総合受付(tokyo@institutfrancais.jp / 03-5206-2500)にお問い合わせください。
1. ログイン方法(変更)
① オンラインブティックから学習用プラットフォームにアクセスする
アンスティチュ・フランセ東京のオンラインブティックを開き、アカウントにログイン後、ページ上部の「マイアカウント」をクリック。
「お申込み講座」に表示される「学習用プラットフォーム」をクリックするとログインされた状態でアクセスできます。
*お申込み講座の画面から教師名と教室番号をご確認いただけるようになりました。
お申込みにオンラインブティックをご利用になられていない方も、ご登録いただいた講座情報は、オンラインブティックでご覧いただけます。ご利用の際は、パスワードの設定をお願いいたします。(設定方法は下記をご覧ください。)
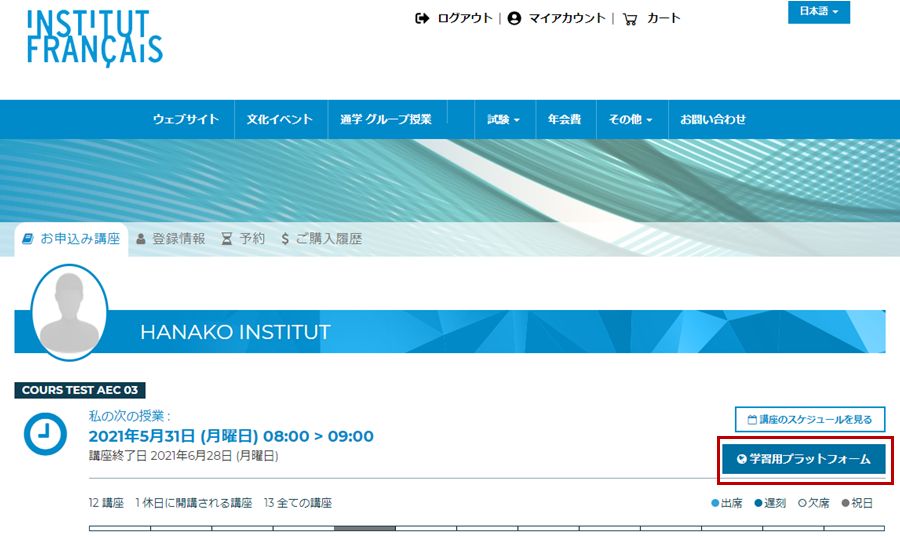
② 学習用プラットフォームに直接アクセスする
学習用プラットフォームを開き、画面右上に表示される、「ログイン」をクリックしてください。画面が変わったら、オンラインブティックでご利用いただいているメールアドレスとパスワードを入力してログインしてください。
【ご注意】これまでご利用いただいておりました学習用プラットフォームのパスワードはご利用いただけなくなります。下記の方法でパスワードの設定をお願いいたします。お申込みにオンラインブティックをご利用になられていない方も、下記のどちらの方法でも設定が可能です。
パスワードをご利用いただけない、または忘れてしまった場合は、パスワードを再設定いただけます。
パスワードの再設定方法
- オンラインブティックから設定する場合:
オンラインブティックを開き、画面左下にある「パスワードを取得または再設定する」をクリックし、画面が変わったら、メールアドレスを入力して青いボタンを押してください。 - 学習用プラットフォームから設定する場合:
学習用プラットフォームを開き、画面右上に表示される、「ログイン」をクリックしてください。画面が変わったら、「Mot de passe oublié」をクリックして再設定をしてください。
2. ログインすると、受講のお申し込みをいただきましたコースが画面右側の「マイコース」に表示されます。
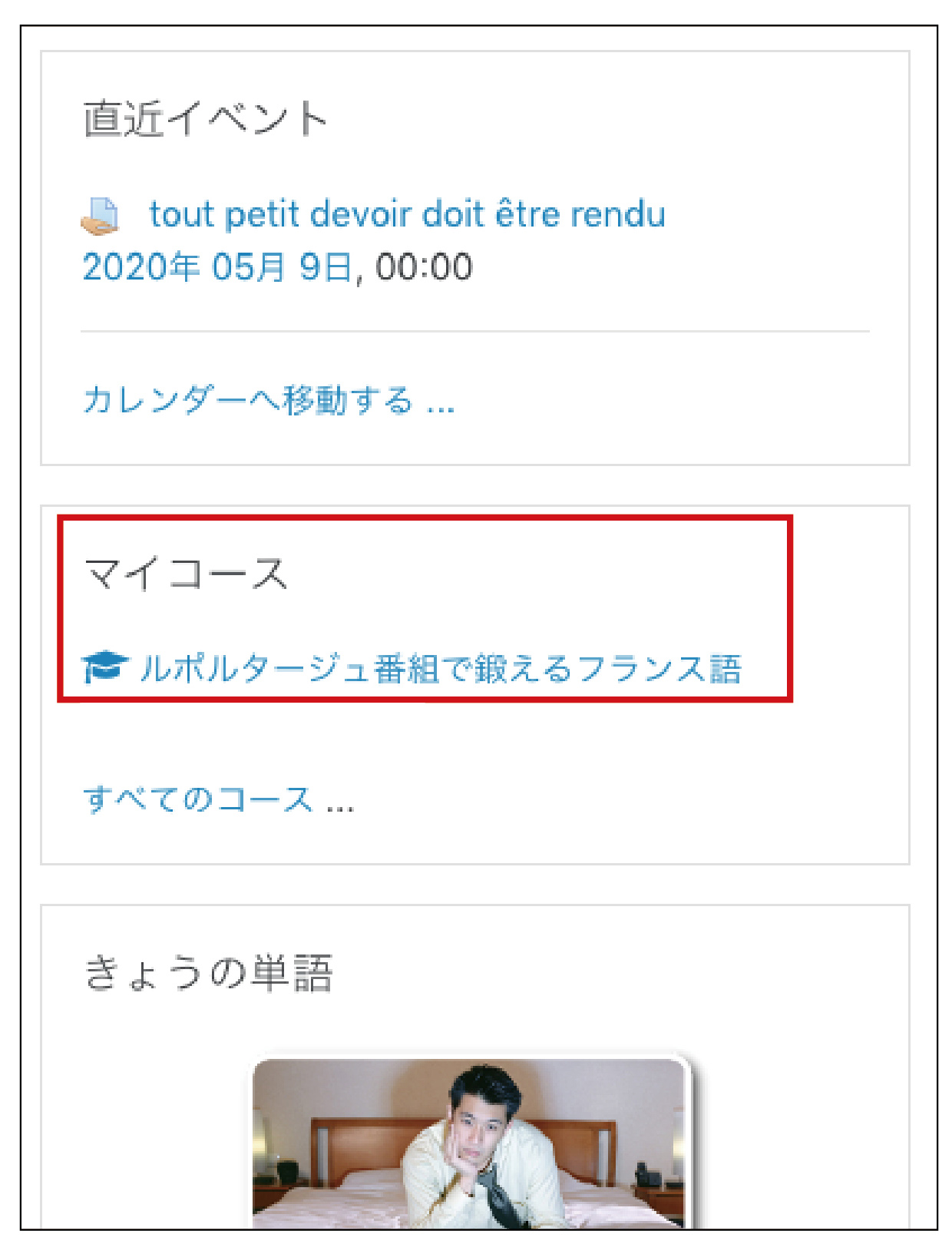
3. コース名をクリックすると、zoom情報が表示されます。
授業で使用する資料などもこちらからダウンロードできます。
ご利用期限:次学期開始の前日までご利用可能です。